Kra34.cc
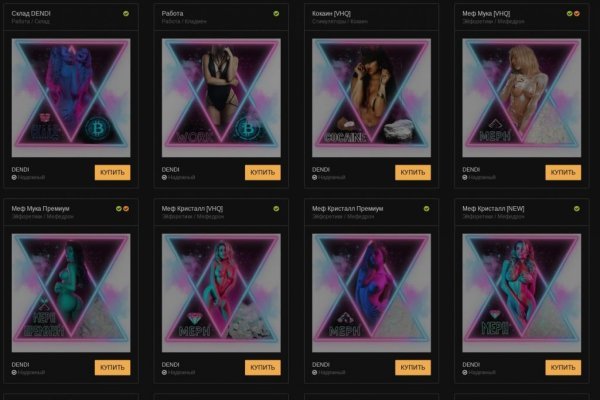
Это работает не только на просторах ОМГ ОМГ, но и так же на других заблокированных сайтах. Onion - The Majestic Garden зарубежная торговая площадка в виде форума, открытая регистрация, много всяких плюшек в виде multisig, 2FA, существует уже пару лет. Прямая ссылка: m/explorer. Борды/Чаны. Покупка наркотиков в интернете нынче дело заурядное: каждая старушка с лавочки во зеркало дворе уже знает, что за клады ищут подозрительные молодые люди. Обратите внимание, что существует комиссия на вывод. Покупка передается в виде прикопа. Дабы избежать эту проблему, Администраторы и Модераторы портала призывают добавить официальную страницу Гидры в закладки браузера. Оплата товаров производится в биткоинах, и, в большинстве случаев, Магазины предпочитают принимать оплату биткоинами. Читайте полную статью: Маржинальная торговля криптовалютой: понятие, нюансы, рекомендации Торговля фьючерсами Трейдеры обычно используют фьючерсы для хеджирования рисков. Д.). Например, вы купили биткоин по 9500 com и хотите выставить заявку по некоторой цене, если она опустится ниже 9000. Гигант социальных сетей также знает москва о многочисленных попытках репрессивных режимов ограничить его доступ. Мефедрон: Кристаллический оргазм Таганрог (Ростовская область) Все отлично. Скопируйте все рабочие ссылки с этого сайта к себе на компьютер так как Роскомнадзор может удалить сайт. Немало времени было потрачено на добавление маржинальной, фьючерсной и внебиржевой торговли, а также даркпула. Макаренко) ЖК «Времена года» (ул. На главной странице торгового счета размещена информация по котировкам, торговом балансе и открытым позициям. Импортеры комплектующих для ноутбуков (матрицы, батареи, клавиатуры, HDD). Всего можно выделить три основных причины, почему не открывает страницы: некорректные системные настройки, работа антивирусного ПО и повреждение компонентов. Например, сайт BBC недоступен в таких странах. Тороговая площадка! Также сразу после входа он получит возможность внести деньги на баланс личного кабинета, чтобы тут же приступить к покупкам. Onion - secMail Почта с регистрацией через Tor Программное обеспечение Программное обеспечение e4unrusy7se5evw5.onion - eXeLaB, портал по исследованию программ. Они следят за тем, чтобы вещества, которые выставлены на витрины соответствовали заявленным требованиям и даже делают в некоторых случаях химический анализ продаваемых веществ. В даркнете другое дело: на выбор есть «Флибуста» и «Словесный Богатырь». Опрошенные ForkLog эксперты тогда расценили ситуацию как «критическую» и рекомендовали россиянам выводить криптовалюты с европейских платформ. Onion - Torrents-NN, торрент-трекер, требует регистрацию. Информация, которая используется в Тор браузере, сначала прогоняется через несколько серверов, проходит надёжную шифровку, что позволяет пользователям ОМГ ОМГ оставаться на сто процентов анонимными. Перейти на БОТ! Давайте последовательно разберемся с этими вопросами. Это не полный список кидал! Searchl57jlgob74.onion/ - Fess, через поисковик по даркнету. Ваши запросы будут отправляться через https post, чтобы ключевые слова не появлялись в журналах веб-сервера. Перед заказом можно ознакомиться с отзывами настоящих покупателей, купивших товар. От некачественных сделок с различными магазинами при посещении сайта не застрахован ни один пользователь. Связь доступна только внутри сервера RuTor. После того как вы скачали ТОР - заходим и переходим по ссылке, далее проходим не сложную регистрацию и попадаем на одно из зеркал Кракена. С точки зрения приватности отличный выбор, но ищет DDG исключительно по открытому интернету, так что в наших изысканиях он не пригодится. Продвинутая верификация на Kraken В случае если данных возможностей недостаточно, тогда необходимо повысить уровень пользователя путем прохождения верификации для Pro и Legend, соответственно. Значения приведены относительно максимума, который принят за 100. Дело в том, что для внесения в кошелек стандартной валюты площадки BTC требуется вначале купить фиат, который сразу нужно будет обменять на крипту. Zcashph5mxqjjby2.onion - Zcash сайтик криптовалютки, как bitcoin, но со своими причудами.
Kra34.cc - Взломали кракен аунтификатор
Пользователь Мега вход на сайт может осуществить всего тремя способами: Tor Browser VPN Зеркало-шлюз Первый вариант - наиболее безопасный для посетителя сайта, поэтому всем рекомендуется загрузить и инсталлировать Tor Browser на свой компьютер, используя Mega официальный сайт Tor Project. Mega darknet market - самый динамично-развивающийся маркетплейс в Даркнете. А если вы не хотите переживать, а хотите быть максимально уверенным в своей покупке, то выбирайте предварительный заказ! Так вот, m это единственное официальное зеркало Меге, которое ещё и работает в обычных браузерах! / mega вход Общая информация об маркетплейсе Mega Как известно, легендарная площадка Мега Даркнет была создана примерно в одно время с Гидрой, но из-за влияния «трехглавой» она долго оставалась в тени и не имели столь широкого распространения. Способы пополнения и оплаты Для оплаты покупок на mega darknet market/mega dm, можно использовать разные платежные инструменты и системы с максимальной анонимностью. Форум Меге это же отличное место находить общие знакомства в совместных интересах, заводить, может быть, какие-то деловые связи. Он превосходит мелкие-маркетплейсы, где часто многие кнопки и инструменты попросту не работают. Мне почти удалось скопировать все парол ьные данные с сайта m и даже найти зеркало для своего аккаунта. Сведения, содержащиеся в этом дневнике, а так же комментарии автора этого дневника в других дневниках, не имеют никакого юридического смысла и не могут быть использованы в процессе судебного разбирательства. Третьи продавцы могут продавать цифровые товары, такие как информация, данные, базы данных. Всегда смотрите на адресную строку браузера, так вы сделаете все правильно! Это прогрессивный портал с открытым кодом, позволяющий делать покупки запрещенных веществ, товаров и услуг, не беспокоясь о своей безопасности». Отойдя от темы форума, перейдем к схожей, но не менее важной теме, теме отзывов. «Пользуюсь Мегой достаточно долго, даже еще во времена пика популярности трехглавой. Курьерскую доставку скорее нельзя оформить в любой регион России или стран СНГ. Первой в очереди на рассмотрение желающих купить виртуальный кошелек, конечно же, стоит регистрация в платежной системе Webmoney. Но покупать у них можно только за самовывоз (источник источник. При необходимости вы сможете вернуть или обменять купленный товар. Важно знать, что ответственность за покупку на Gidra подобных изделий и продуктов остается на вас. Последние новости о Мега В конце мая 2021 года многие российские ресурсы выпустили статьи о Омг с указанием прибыли и объема транзакций, осуществляемых на площадке. После того, как заказанный товар получен, покупатель осуществляет за его оплату через систему "Сбербанк". Введя капчу, вы сразу же попадете на портал. Список свежих ссылок на мега в тор. Для всех клиентов мы создали удобные условия для сотрудничества. Почему именно mega darknet market? Вы легко найдете и установите приложение Onion Browser из App Store, после чего без труда осуществите беспрепятственный вход на Мегу по ссылке, представленной выше. Придется несколько глав рассказывать. Проверил на своем компьютере, мега работает уже более месяца, как и обещал на главной! Слишком хорошо. Созданная на платформе система рейтингов и возможность оставлять отзывы о магазинах минимизирует риски для клиента быть обманутым. На нашем сайте всегда рабочая ссылки на Мега Даркнет. Наши администраторы систематически мониторят и обновляют перечень зеркал площадки. Если кто-то знает, где это зеркало можно найти, помогите. Его называют «гуру». Стоит помнить внешний вид Мега Шопа, чтобы не попасть на фейки. Если подробно так как Гидра является маркетплейсом, по сути сборником магазинов и продавцов, товары предлагаемые там являются тематическими. Что бы заказать товар, необходимо положить выбранный товар в корзину и после этого оформить заказ. Еще есть варианты попасть на основной сайт через зеркала Мега Даркнет, но от этого процедура входа на площадку Даркнет Мега не изменится. Разработчики и обслуживающий персонал вкладывают колоссальные средства в развитие проекта, стремясь предоставить клиентам максимальную конфиденциальность и безопасность. Почему покупать виртуальные платежи удобнее в интернет магазине? Выбирая на магазине Мега Даркнет анонимные способы оплаты, типа Биткоин, вы дополнительно страхуете себя. Есть все города нашей необъятной Родины, а именно России, а также все СНГ. Какой то странный, однако, рекорд.
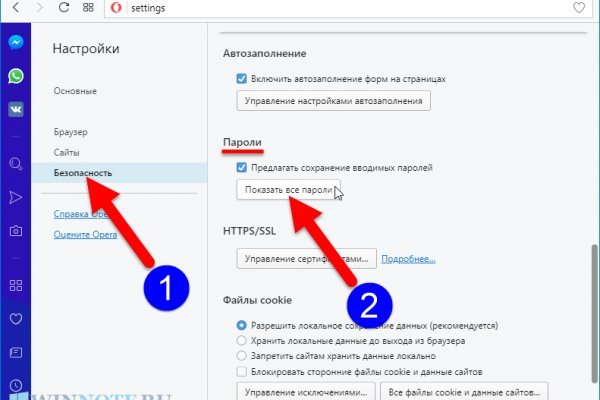
Если сайт перестал работать, не стоит впадать в отчаянье, воспользуйтесь актуальными ссылками на зеркала: Отзывы клиентов Те, кто хотя-бы один раз побывал на сайте Mega, становятся его постоянными клиентами. Луковый бразуер здорового человека. Почему mega SB не прикроют правоохранители? На нашем сайте представлены все основные зеркала даркнет портала mega После того, как вы вошли на сайт, необходимо пройти проверочную капчу, это такая специальная защита от ботов. Беря во внимание произнесенное выше, чрезвычайно просто додуматься, почему закончил работать Тор браузер. Браузер случайным образом выбирает эти узлы. Смех. При попадании на сам веб-сайт либо зеркало мега веб-сайт, что не имеет значения так как все работает равносильно - перебегаем к моменту регистрации. Дополнительно можно воспользоваться VPN, это также поможет вам себя обезопасить. Опосля окончания регистрации и получения акаунта на Гидре - можно уже мониторить рынок и все вероятные предложения. Мне это не помогало. Ничего сложного. Так же как и hydra, маркетплейс mega не ограничивается торговлей в России. Беря во внимание, что сейчас в русском секторе веба находится серьезный контроль со стороны страны и правоохранительных органов, нетрудно додуматься, что почти всех юзеров совсем не устраивает схожее положение дел. Зато ежели включить впн, то тор опять работает и никакие мосты прописывать не нужно. Безопасность у даркмаркета на высшем уровне. Это нововведение от разработчиков Мега. Мобильная версия может отличаться от версии для персонального компьютера, но все же они во многом и похожи. После падения всемирно известного сайта hydra, монополиста в области даркнет шопов, маркетплейсов, криптообменников. Вакансии Расположить. Диплом не отличишь от оригинала. Скачать VPN Скачайте VPN, а затем установите.